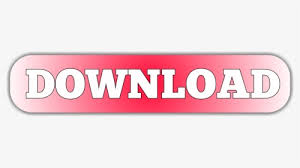

To allow specific pop-ups, navigate to, follow steps 1-3 and then select Allow next to the name of the site.To disable the pop-up blocker select Allow next to When visiting other websites.Click Websites at the top of the window.From the Safari menu, select Preferences.To allow specific pop-ups, click Exceptions and enter.To disable the pop-up blocker, uncheck the Block pop-up windows box below Permissions.Select Preferences from the Firefox menu.To enable pop-ups on specific sites, check Blocked (recommended) and click Add next to Allow and enter.To disable the pop-up blocker, uncheck the Blocked (recommended) box.Under Privacy and security, click the Content Settings button.Click the Customize and control Google Chrome menu (the three dots in the upper right corner).To turn off the pop-up blocker, follow these instructions: Click the Settings button to disable pop-up blockers for specific sites.īy default, Chrome will notify you when a pop-up is blocked and gives you an option to see it.Uncheck Turn on Pop-up Blocker to disable the pop-up blocker.When blocking a pop-up, Firefox displays an information bar (if it hasn’t been previously dismissed see below), as well as an icon in the address bar. Click the GEAR icon and select Internet Options. Pop-up blocking is turned on by default, so you don't have to worry about enabling it to prevent pop-ups from appearing in Firefox.Internet Explorer (Windows IE 9 and later) Clicking the Options button within the information bar will provide you with the following options. Internet Explorer (Windows IE 8 and earlier) If a web page in Firefox tries to send a pop-up when your blocker is turned on, an information bar will appear at the top of the browser window. To allow specific pop-ups, click Exceptions and enter:.
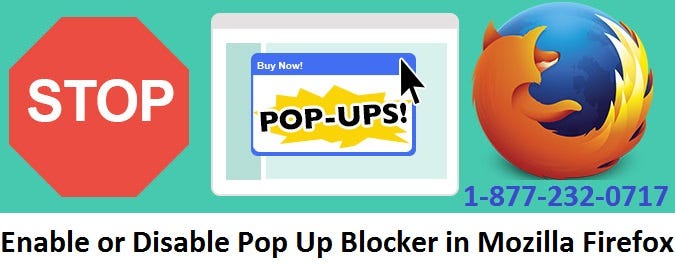
DISABLING POP UP BLOCKER IN FIREFOX WINDOWS
To disable the pop-up blocker, uncheck the Block pop-up windows box below Permissions.Select the three horizontal bars in the upper right corner.To disable the pop-up blocker, uncheck the Block pop-up windows box. Click the Firefox menu in the right hand corner of the window. Click the Settings button to disable pop-up blockers for specific sites. To enable pop-ups on specific sites, check Blocked (recommended) and click Add next to Allow and enter: Uncheck Turn on Pop-up Blocker to disable the pop-up blocker.To disable the pop-up blocker, uncheck the Blocked (recommended) box.Under Privacy and security, click the Content Settings button.Click the Customize and control Google Chrome menu (the three dots in the upper right corner).To turn off pop-up blocker, follow these instructions: Failure to disable your pop-up blocker may prevent you from saving your course's progress or the system may not record your completion.īy default, Chrome will notify you when a pop-up is blocked and will give you an option to see it. The CSU Learn training system relies on a secondary pop-up browser window to track your progress and record your training's completion. Disabling your browser's pop-up blocker is highly recommended before launching your assigned training.
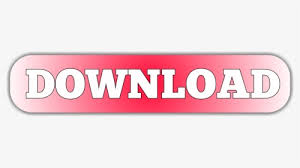

 0 kommentar(er)
0 kommentar(er)
